Contact us
Call us at
Available 6:00 AM – 5:00 PM (PST) Business Days
Download
Download Manuals, Datasheets, Software and more:
Feedback
Arbitrary Waveform Generators
The Tektronix arbitrary waveform generator family provides industry-leading performance with sample rates up to 50 GS/s, up to 8 channels, and intuitive software packages that simplify the creation of complex signals. The unparalleled flexibility, speed, and fidelity of the Tektronix arbitrary waveform generators make them an ideal solution for high-speed serial, optical communications, radar test, and electronic warfare.
Find the Best Waveform Generator for Your Bench
Waveform Generator Software
Tektronix offers a suite of powerful software tools designed to simplify waveform creation, signal editing, and instrument control. These tools help engineers accelerate test setup, improve flexibility, and enhance overall productivity.
SourceXpress®
A PC-based software platform that mirrors the user interface of Tektronix AWG70000 and AWG5200 Series generators. SourceXpress enables users to create, edit, and manage waveforms remotely—freeing up bench instruments for testing and streamlining workflows in multi-user environments.
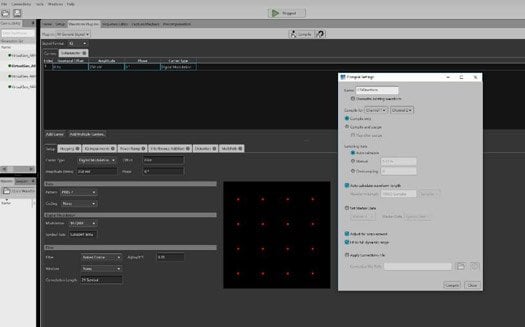
ArbExpress®
An intuitive waveform creation and editing tool that allows you to design complex signals quickly and easily. ArbExpress supports importing waveform data from Tektronix oscilloscopes and converting it into formats compatible with AWG/AFG instruments, enabling a seamless capture-and-generate workflow.
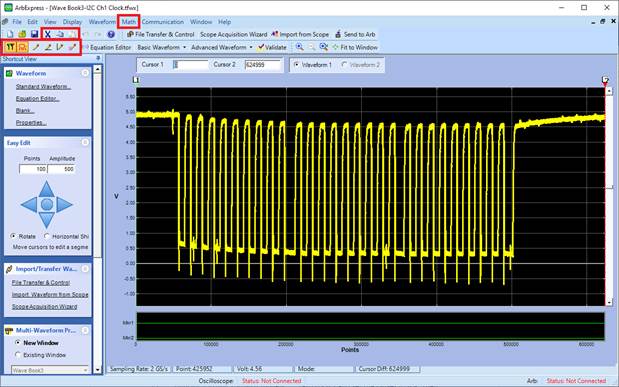
TekBench™
Ideal for lab environments and student use, TekBench simplifies the control of Tektronix arbitrary function generators and oscilloscopes. With features like automated measurement logging and frequency response testing, TekBench is a perfect tool for efficient experiment execution.
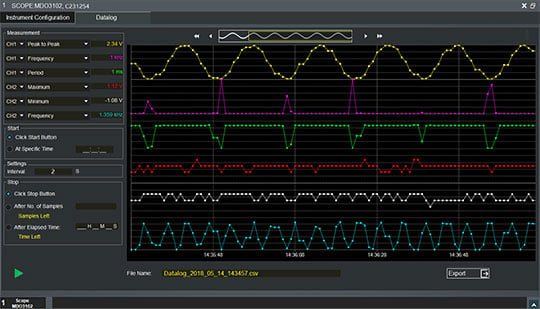
Explore Related Signal Generator Options
Key features of Tektronix waveform generators
Tektronix arbitrary waveform generators offer the complete solution for generating complex RF signals and simulating real-world environments in a single instrument. With a Tektronix arbitrary waveform generator, you can:
- Synchronize multiple units to achieve a multi-channel, high-speed AWG system
- Quickly select, edit, and play waveforms and trigger on events directly from the AWG front panel
- Simulate real-world environments by playing back, editing, or re-sampling captured signals from an oscilloscope or real-time spectrum analyzer
- Import waveform vectors from third-party tools such as MATLAB
Applications of Waveform Generators
Communications: Simulate real-world signals to test and validate communication systems, ensuring reliability and performance under different conditions.
Semiconductor Testing: Generate precise electronic signals to evaluate semiconductor components, aiding in the development and quality assurance of integrated circuits.
Medical Devices: Create complex biological waveforms to test medical equipment, ensuring devices operate safely and effectively in clinical environments.
Automotive Electronics: Simulate sensor signals and communication protocols to validate automotive electronic systems, enhancing vehicle safety and functionality.
Benefits of Tektronix Waveform Generators
Tektronix AWGs are engineered for precision and performance, offering an unmatched combination of hardware capability and software control.
- High Signal Fidelity: Achieve low-jitter, high-resolution signal generation with leading-edge vertical resolution and sample rates, enabling the most accurate simulation of real-world signals.
- Multi-Channel Synchronization: Easily generate synchronized waveforms across multiple channels for complex, time-aligned testing of multi-signal systems.
- Deep Waveform Memory: Store and play back long or complex waveform sequences without sacrificing performance—ideal for simulating full protocol patterns or stress conditions.
- Intuitive User Experience: With SourceXpress and ArbExpress, waveform generation is easier than ever. Users can build, preview, and deploy signals with drag-and-drop interfaces, real-time previews, and remote access options.
Conquering Radar Signal Generation with an arbitrary waveform generator
Creating complex radar signals can be a challenging endeavor. Learn how to make the process more efficient in this 25-minute video. The presentation will cover methods for reducing the complexity of writing and debugging your own signal generation code and common traps to avoid when generating complex signals.
Waveform Generator FAQs
What is a waveform generator used for?
A waveform generator is a classification of a signal generator used to generate electrical waveforms over a wide range of signals. Common types of waveforms outputs include sine wave, square wave, ramp or triangular wave, pulse wave, cardiac pattern wave, gaussian pulse waves, arbitrary waves. These waveforms can be injected into a test circuit and analyzed to confirm the device is operating properly.
How do you use a waveform generator?
Arbitrary waveform generators are very user-friendly and can be used to test a circuit’s design in just a few steps.
- Enable the output control.
- Choose the desired waveform type, such as wine wave, square wave or arbitrary wave.
- Connect the waveform generator to an oscilloscope to visualize and capture your signal.
- Configure the desired frequency and amplitude.
- Attach the output leads to your device under test.
What’s the difference between a function generator and a waveform generator?
A function generator has a preset list of waveforms or patterns that it can play. The operator can change the parameters of a waveform, such as how fast it’s played, the amplitude and offset, or add basic distortion or modulation.
An arbitrary waveform generator is a more complex instrument that can produce almost any waveform you can imagine. Arbitrary waveform generators are essentially sophisticated playback systems that deliver waveforms based on stored digital data that describes the constantly changing voltage levels of an AC signal. These instruments are typically used to produce custom compiled waveforms—rather than pre-set common waveforms.
What are the types of signal generators?
There are many types of signal generators, including function generators, arbitrary waveform generators, and vector signal generators. To clarify terminology used in this space and see the differences between each type of signal generator, view the chart below.
| Signal Generator | Generic category name for analog and digital electronic signal sources. |
| Function Generator | Signal generators are typically used when common waveforms like sine, wave, triangular, etc. are needed. |
| Arbitrary Function Generator | Function generators are capable of arbitrary compiled waveforms. |
| Arbitrary Waveform Generator | Arbitrary waveform generators are mostly used when custom compiled waveforms (rather than preset common waveforms) are needed. |
| RF Signal Generator | RF signal generators are used for wireless applications and typically provide normal analog modulation such as AM, FM, and PM as well. |
| (RF) Vector Signal Generator | RF vector signal generators support both analog and vector modulation on RF carriers for digital communication applications. |








